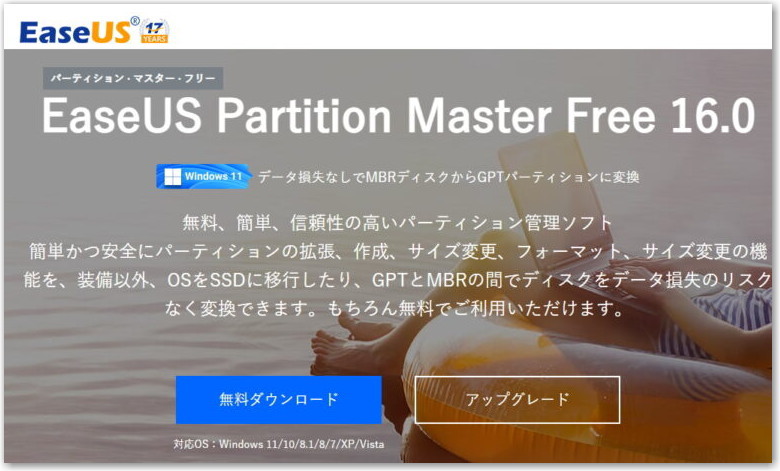便利なディスクパーテーションツールの EaseUS partition-masterを使ってハードディスクを完全消去しました
ノートパソコンの修理でSSDへの入れ替えを数年前から行っていると、当然2.5インチのハードディスクの中古が手元にたまります。
↓ 最近はこんな感じ、上の3つは1TB、2段めは750GBと640GB、下のは500GBと320GBです。

入れ替えのときは希望の方には元のハードディスクを2.5インチUSBケースに入れてデータ用に使えるように渡していますが、殆どはいらない方が多いので当然ハードディスクがたまります。もちろんエラーありとかは廃棄してますが。
そしてユーザーデータは復元できないようにハードディスク内を完全消去してから処分したり自分で再利用しています。そのときに使うソフトは最近では無料な「Easeus Partition Master」を使っております。これはHDD/SSDのデータを完全消去できるソフトで、ハードディスクのメンテのときはいつも使っております。
↓ そのときはこんなUSB接続のハードディスクスタンドを使います。

そのソフトの使い方は簡単で、ハードディスクスタンドを接続したらソフトを立ち上げて消したいディスクのパーテーションを右クリックし「データの消去」をクリックしてから上メニューの「操作を実行する」をクリックするだけです。ただし容量が大きいとやや時間がかかりますな。
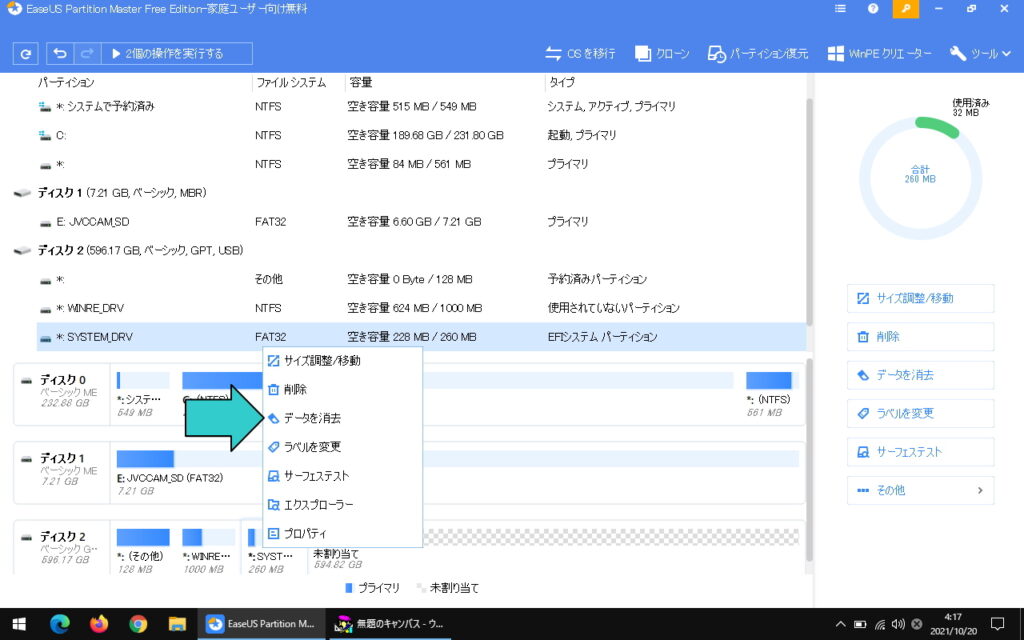
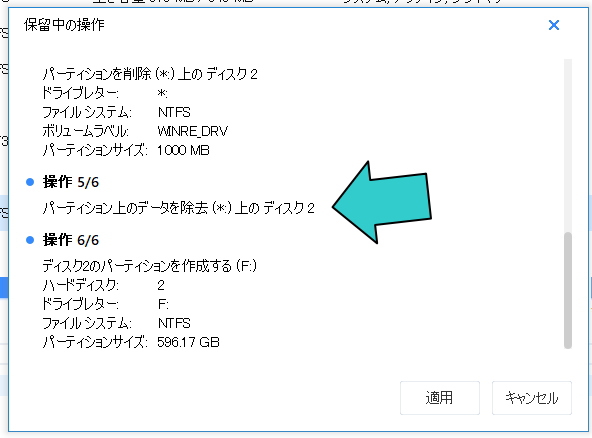
データありのパーテーションは「データを除去」、入ってないとこは「削除」で処理します。操作の実行はフォーマットと違ってデータの消去や削除はやや時間がかかります。
メーカーの詳しい説明ページはこちら ↓
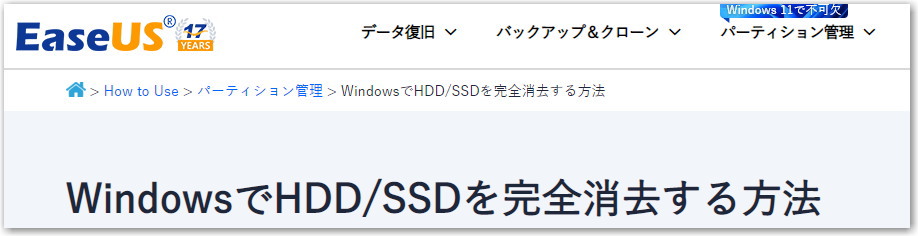
昔はローレベルフォーマッタソフトとか使っていましたが、いまは顧客のデータを完全消去するときとかに便利で簡単なこのソフトです。
また、パーテーションのサイズを広げたり分けたりの変更もこれを使います。
ダウンロードもこちらからどうぞ。↓
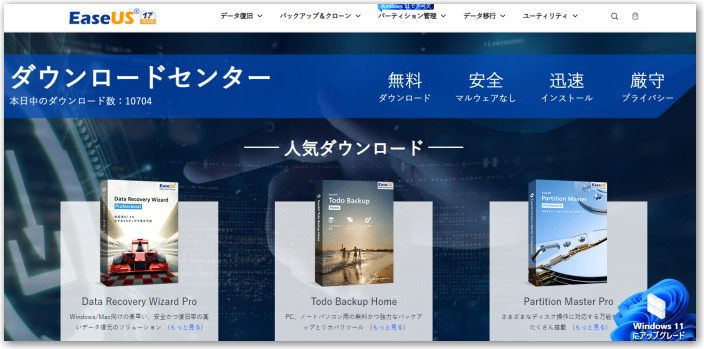
□■□■□■□■□■□■
パソコン訪問修理とパソコン訪問教室講師やってます.. * Takamaru *
◆出張パソコン修理・設定承ります!依頼希望の方はこちらをご覧ください
こちらもおすすめ

LogtecのPC用スピーカーを頂きました、かなりいい感じの音質で大満足!!
2021年3月21日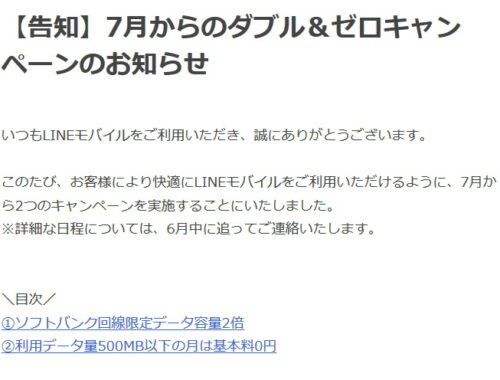
スマホ回線契約しているLINEモバイルから、とんでもない料金キャンペーンが始まるみたい!?
2021年6月10日