Chrome OS Flexを試す その2、今度はさらに古いノートパソコンLet’s note CF-W8をクロームブックにしてみたよ!?
前回にChrome OS Flexをやや古いパソコンに試しで入れてみました。まあ用途は限定されるけどなかなかに動作が快適だったので、今度はもっと古いパソコンに入れて試してみました。
ただしUSBメモリから起動できないとだめなので、それに対応しているBIOSのものになりますけど。
さて、今回は前回のよりやや古いモデルの元 Windows XPのPanasonic Let’s note CF-W8という年代物にFlexを入れてみます。このパソコンは相当前にお得意様よりいただいたもので、ハードディスクに不具合ありで、さらにキーボードに欠けがあるものであります。
いただいた当時にハードディスクを交換してメモリを追加して Windows 10を入れたら難なく動いたけど、とくに使いみちもなく在庫として保管して1年ほど熟成していたものであります。
このモデルはUSBメモリからの起動はできるので今回の実験に選ばれました。
↓ 選ばれしCF-W8、多分1年ぶりくらいに起動してみました!

そしてスペックは、
CPU : Core 2 Duo U9300
ハードディスク : SATA 160GB ※120GBから交換済み
メモリ : 3GB ※最大まで増設済み
DVDドライブ内蔵
12.1インチ液晶モニタ
というもので、発売は2009年で当時25万前後の企業様御用達の高額モデルでありますな。
バッテリーが新品当時で10時間は持つそうで、現在でもまだ3時間半は使えます。
そんな腐ってもタイみたいなレッツノート様へ Chrome OS Flexを入れてみます。
前回作成した起動システム入のUSBメモリを差し込んで、電源スイッチを入れBIOSに入ってから起動メニューでUSBディスクを最初に設定して立ち上げます。
するとなんなく メモリ上でFlexが立ち上がり、続けてハードディスクにインストール開始します。
↓ 10分くらいでインストール完了し立ち上がったところ。
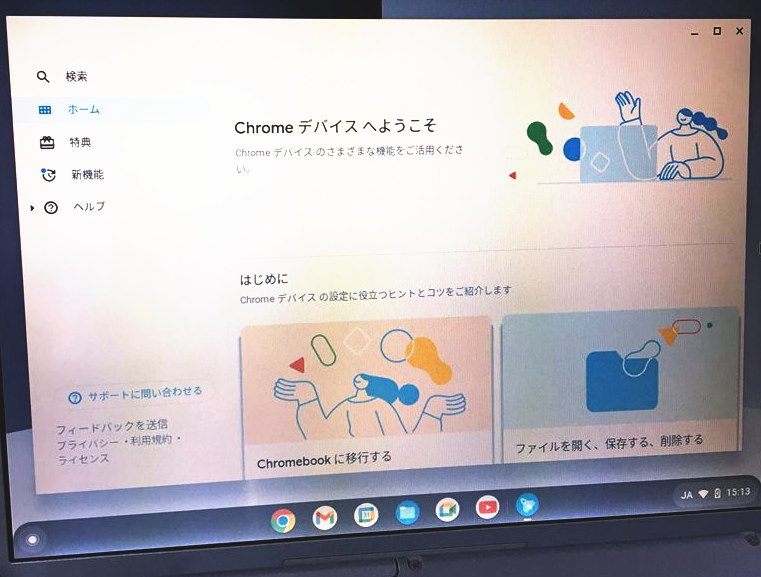
↓ さらに設定をいじってかわいい壁紙にしましたよ!?

もともとの動作がWindows 10でも激遅でもなかったので、Flexでもサクサクに動きます。
ブラウザ系アプリだけならこのランクの古パソコンでも問題ないみたいですね。
↓ Gmailを立ち上げるとWorkspaceになるの?
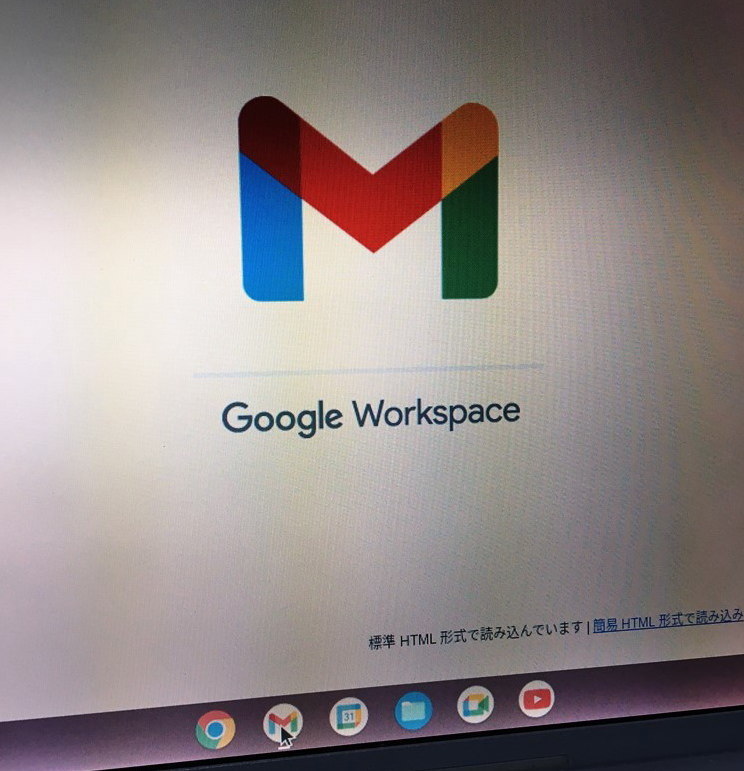
そして外れていたキーは右Altキーなので似たような色の廃棄品からつけました。
もう一つBキーが内部パンタが折れていたので、スポンジを両面テープで貼りつけたらなんとか普通に押せるようです。
あとは液晶画面の右端がやや暗くなっています。それ以外は問題なく動いています。
↓ 難ありなキーボード、そしてややくらい液晶画面の右はじです。

まあ、こいつを使うような状況としては、小型軽量なので持ち運んでウェブとメールチェック位とすると丁度いいですな。バッテリーも実測でなんとか3時間半ほど使えるので外出時でテザリングで使えばいいし、またはコンセントのあるマクドナルドへ行けば問題ないかもね。
その後一週間ほど試してみましたが各アプリの使い勝手はなんかスマホと同じだし、メンテ系もシステム更新が一回あっただけで古パソコンでの定番Linuxと比べるとメンテは少ないし管理も簡単ですな。
つーことでChrome OS Flexが古いパソコンでLinuxより簡単に使えることがわかったけど、このOSが似合うのは薄型の今どきなモバイルタイプなパソコンでしょうな。
なのでテスト任務が終わったこのLet’s note君は、またまた在庫置き場の熟成コーナー行きであります!?
□■□■□■□■□■□■
パソコン訪問修理とパソコン訪問教室講師やってます.. * Takamaru *
◆出張パソコン修理・設定承ります!依頼希望の方はこちらをご覧ください
こちらもおすすめ

ひさびさのフロッピーディスクからのデータ取り出し依頼です、ディスクは150枚もありました
2024年7月26日
なんとApple iMac G3 フラワーパワーをゲット、しかも奇跡的に動作品でした!?
2022年5月27日


