ハードオフのジャンクパソコンでNAS用Linux OSの openmediavaultでNASドライブを作りました
さて、前回の openmediavaultの記事は、NAS用にハードオフで買ったデスクトップパソコンの紹介だけでしたので、続きをすぐアップしようと思ったらなんだか何かと忙しくなったので2ヶ月も放置プレイのままでしたが、ようやくNASの設定を行うことにしました。
↓ ハードオフで3300円のジャンクパソコンです。

インストールする前に一旦マザーボードなどを外して内部清掃してから各パーツを取り付け直します。NASにするからDVDドライブもいらんがそれはインストール後に外すことにします。そしてデータ用のハードディスクを事前に取り付けておきます。
このケース内部は2.5インチと3.5インチディスクがそれぞれ3つづつ取り付けられ、5インチベイにもすでに1TBが入っているので、システム用以外に6台もデータ用ディスクがつけられます。まあそんなには付けないけどひとまず2台だけ入れて設定します。
まずはopenmediavaultをインストールします。そのへんのやり方は以前のページを参照してください。
↓ 以前の記事はこちら!
「以前から試してみたかったNAS用Linux OS openmediavaultをようやっと試してみました」
↓ 今回はバージョン7.417を使いました。DVDに焼いたインストールディスク。
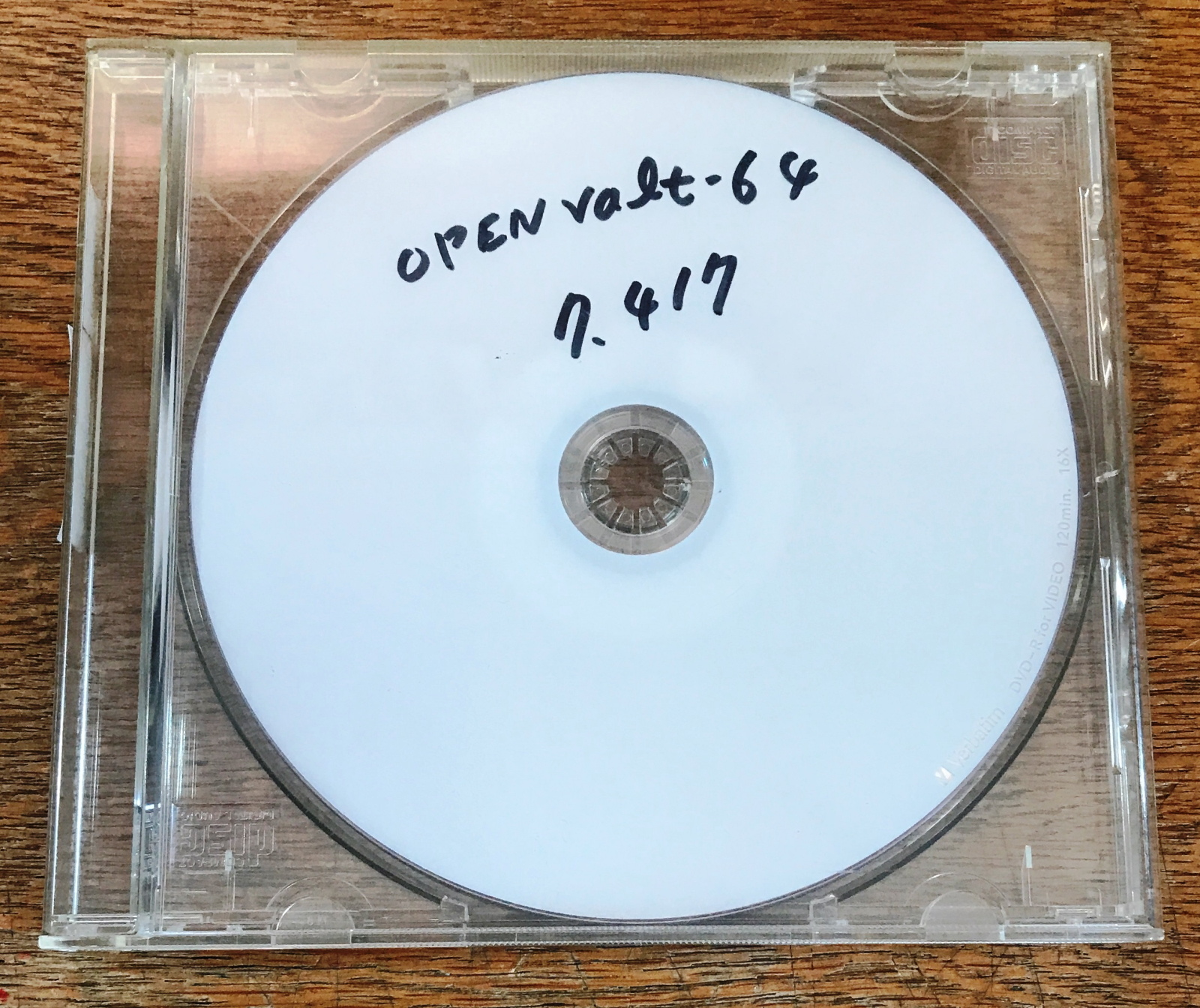
OSのインストールには4GBもあれば良いそうだけども手持ちで小容量のニートなハードディスクはいっぱいあるので、その中から3.5インチの160GBのものを使います。
↓ 抜擢された3.5インチWD 160GB君、動作は良好でした。

そしてまずは160GBハードディスクだけSATAケーブルで接続してからopenmediavault 7.417をインストールします。今回はインストールは問題なく終わったので一旦電源を切ります。
そして今度はデータ用の2台のハードディスクのSATAケーブルを繋ぎます。
↓ サイドパネルを開けて入れたところ、2.5インチは750GB、1TBのはもともと入っていた5インチベイハードディスクケースの方へ入れました。

そして再度電源を入れます。起動後にピッと鳴ってしばらくして落ち着いたら、クロ画面で表示されたらその中のネットワークアドレスを確認しておきます。
次に別のパソコンのブラウザーからそのアドレスを入力して設定画面にログインします。
↓ 192.168.1.123 でログイン画面へ入ります。
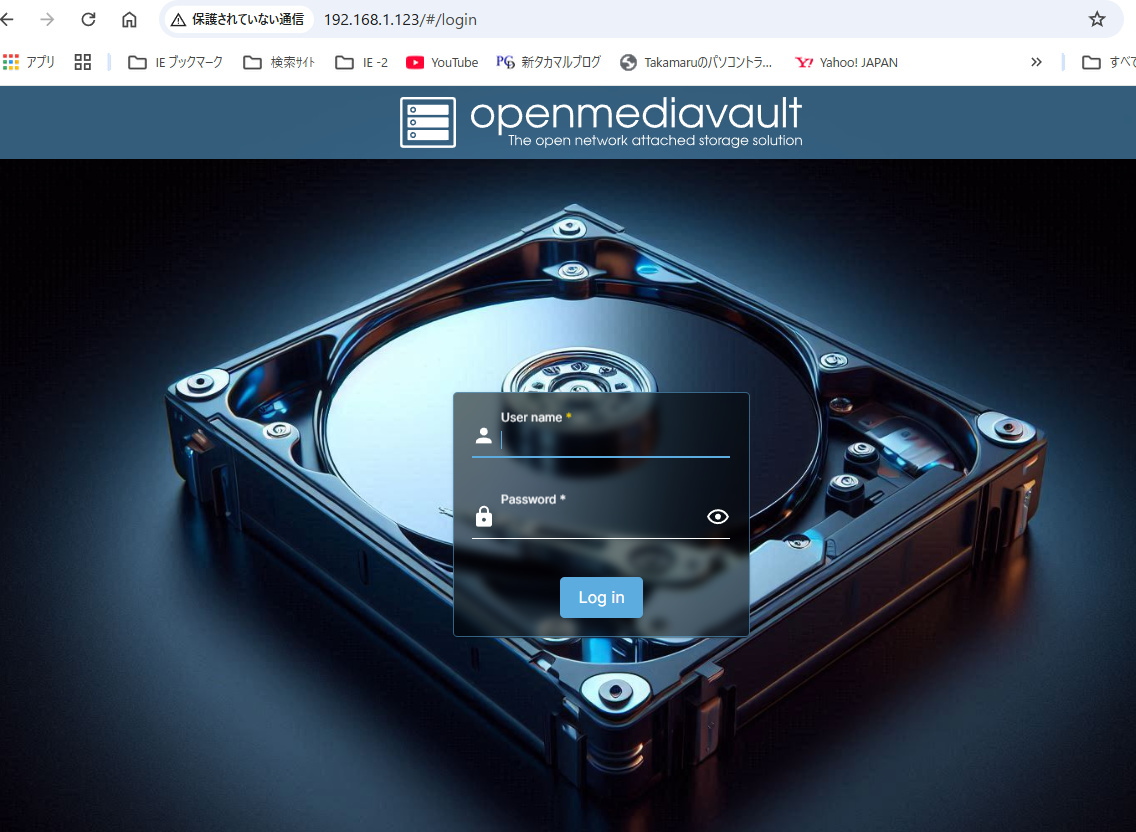
なお、初回のログイン時はインストール中に設定したパスワードではなく、以下を入力します。
ユーザー名、「admin」
パスワード、「openmediavault」
すると設定画面に入れます。
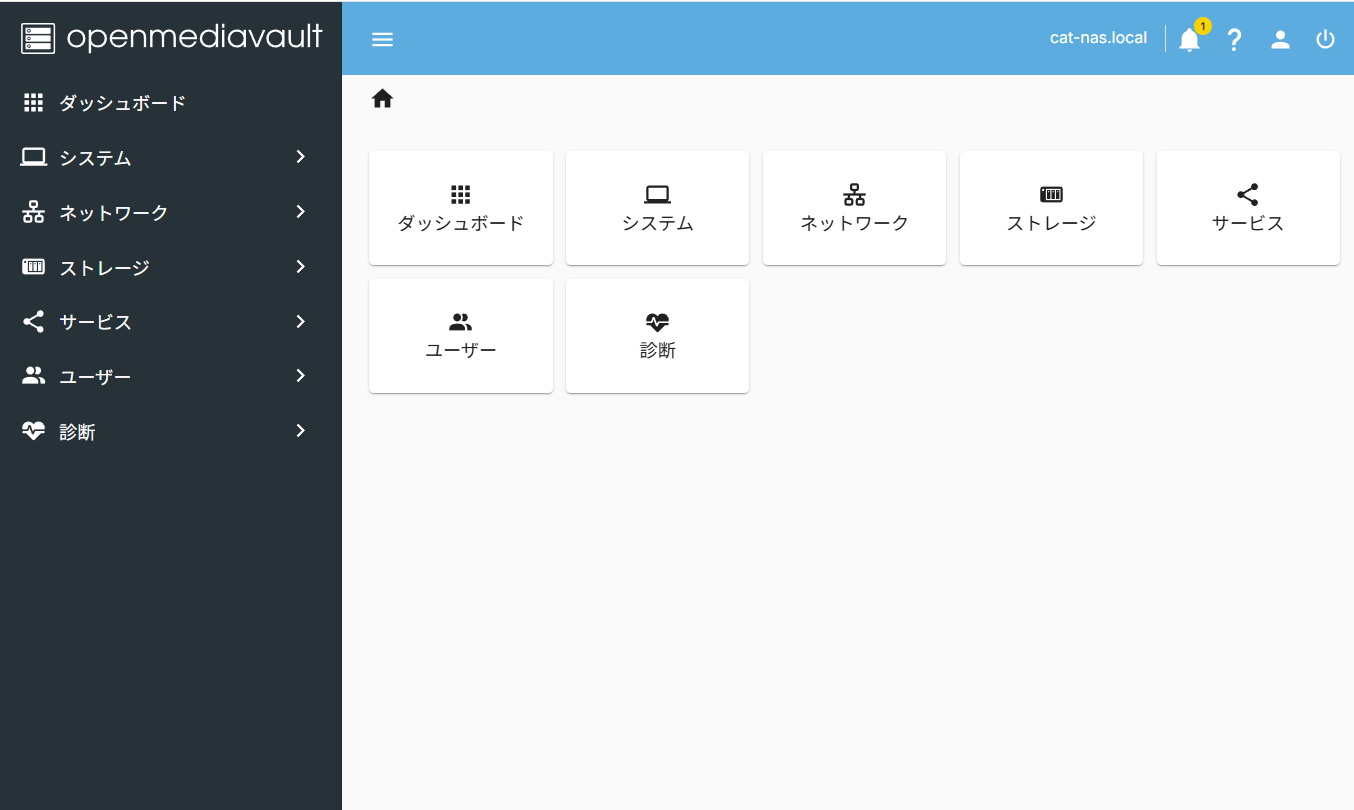
ここで管理ログインとしての画面表示が出るのでそこから各種設定を行います。このあとの設定は手順が多くわかりにくいのですが、大体の流れはこうなります。
1.管理ページのログインパスワードを変更する。
2.NASのIPアドレスを固定にする。
3.システムアップデートをおこなう。
4.データ用ハードディスクをワイプ(初期化)を行う。
5.ファイルシステムのフォーマット設定(EXT4)をおこなう。
6.マウントしてシステムに認識させる。
7.共用フォルダを作成する。
8.Windowsネットワークで共有するためのSMB設定を行う。
6.NASを使うユーザーのログイン名とパスワードを作成する。
とかなり手順は多いです。
3番目と書いたけどシステムのアップデートを一番先に行います。これ以外と大事で前回アップデートせずに進めたらエラー連発となりましたので、かならず最新にしてからこの先へとすすめます。
次にストレージ一覧からドライブを選んでワイプを行います。要するに初期化ですな。2台ともちなみにクイックでワイプを行います。
そしてファイルシステムをEXT4で作成してから各ディスクをマウントしてシステムに認識させ、次に共有フォルダを作ってから使用するユーザー(自分の名)を作って、そのユーザーにフォルダ書き込みの許可を与えるというNAS必須設定がGUIで簡単に出来ます。このへんは初めてだとやや難しいですな。
2台のハードディスクの共有フォルダ作成が終わったところで反映をクリックしておきます。
これで設定が終わりNASとして使えるようになりました。
さて設定が終わったところで他のパソコンからネットワークを開くともう共有フォルダが見えています。
↓ data-1500というのが共有フォルダです、まず1つだけ作ったところ。
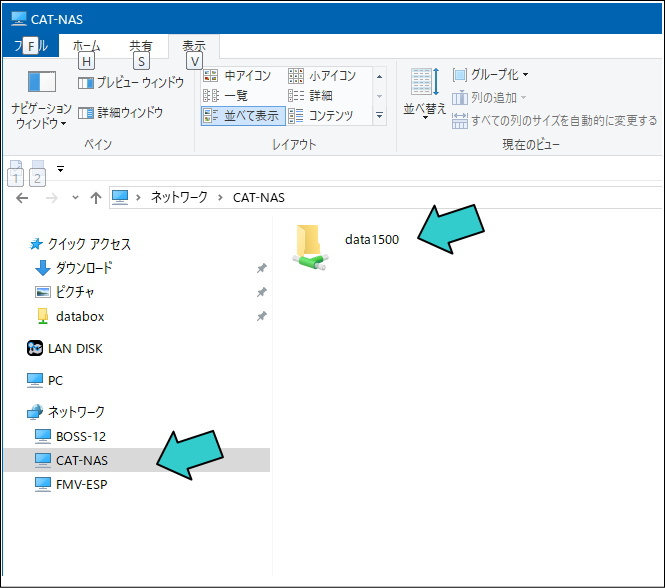
そしてフォルダの共有が確認できたら、設定などの操作はすべて他のパソコンのブラウザから行うので、モニタもキーボードもマウスもすべて外しておきます。これでしばらくわが家のNASとして動作確認を行うとします。
その後はお客様からのNAS設置依頼があったら導入してみたいと思います。
□■□■□■□■□■□■
パソコン訪問修理とパソコン訪問教室講師やってます.. * Takamaru *
◆出張パソコン修理・設定承ります!依頼希望の方はこちらをご覧ください
こちらもおすすめ

某親戚からビデオカメラ JVC GZ-F270-Tを無料でゲット、そのいきさつは?
2020年5月16日
下町の商店でパソコンの入れ替え依頼あり、そんで古いデスクトップPCを引き取ったのでWin10へアップグレードしてファイルサーバー用に昇格しました
2023年2月6日


