自分用の無線親機の入れ替えを行いました、そして裏技で簡単に無線の接続設定を行う方法とは?
自宅の2階用の無線親機ですが、いままでバッファローの8年前の当時のハイスペックらしきモデルを使ってきましたが、またに速度が落ち込むみたいなのでそろそろ入れ替えどきかと思い、ひさびさに買い換えることにしました。
YAMADA電機で色々家電製品やパーツやなんかを買っているうちに、ポイントがなんとたっぷり20,000点ほど溜まったのでそれで買うことにしました。入手したものは BUFFALO WSR-1166DHPL2というエントリークラスのモデルであります。価格は5,000円ほどだったのでもちろん全額ポイントを使いました。
エントリークラスといっても最新機種なので今まで使っていたものよりも当然性能は進化しておりますな。
対応が戸建て2階、マンション3LDK、端末合計12台とかであります。
現在我が家のネットとWi-Fi環境は、光回線が2階の事務所兼作業部屋に来ていて、光モデムと2階用の無線親機があり、そこからハブで分岐して1階まで家庭内有線LAN経由でつないでNECの無線親機を設置しています。これは数年前に1階のスマホとテレビ用と来客用に置いたもので戸建て内で無線2台の設置体制です。
なぜかっつーと我が家近辺は住宅地でありまして、昨今なら当然Wi-Fi親機が乱立状態です。さらに2階からだと特に5GHzが届かないみたいなんです。それで無線2台体制にしたんですが、当然メチャ快速になりました。
テレビ系にネットを使うのは、フジテレビのめざましテレビのじゃんけん用と Amazon fireTV stick用でありまして、このへん家人の御用達であります!?
なので今回のは2階の自分の事務所内用だけなのでエントリーのクラスでも問題ありません。
ちなみに2階で無線で使う機器を数えてみたら、ノートパソコンとスマホ・タブレット系で合計7台でした、とはいえ同時に使うことはないけどね。
さて、設定ですが初期設定のままでもいいんだけど、入れ替えした場合はそのまま接続する機器の設定をすべて変えなきゃならんので、そんな面倒なことは嫌なのでAP名とKEYをいままでと同じ設定にします。そうすれば接続する機器のほうのWi-Fi設定の変更なしでそのまま使えます。
なのでまずは設置したあとに無線親機に管理ログインしてからパスワードを設定します。
その後に無線の2.4GHzと5GHzそれぞれのAP名とKEYを以前と同じ我が家独特のものに変更します。
その後スマホやノートパソコンを確認すると無事接続されていました。
ところが昨今の機器は進歩していて BUFFALOでもこんな機能があるんだって!
↓ WSR-1166DHPL2、「買い替えてもらくらく」という引継設定がありました!

うーむ、そうきたか、考えることは同じでありますな、これはかなり親切です。
ということで最近の無線親機を買ったらいろいろ進化していて、裏技とおもったら昨今の機械のほうが進歩していたというオチであります!?
□■□■□■□■□■□■
パソコン訪問修理とパソコン訪問教室講師やってます.. * Takamaru *
◆出張パソコン修理・設定承ります!依頼希望の方はこちらをご覧ください
こちらもおすすめ

auかんたんスマホからGoogle Pixel 6aへ機種変でのデータ移行の依頼です
2022年10月21日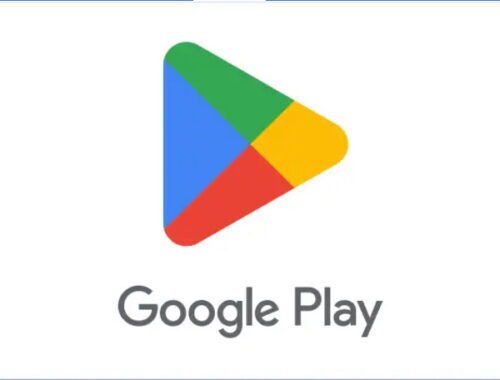
親戚のおっさんからアンドロイドスマホのゲーム課金用Google Play ギフトカードをどうするのかわからない助けてという依頼あり
2025年5月22日


